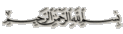 Animation الحركة
Animation الحركةكما أوضحنا من قبل أن برنامج فلاش هو برنامج جرافيكس قائم على الحركة , إن مصطلح Animation يعنى بعث الحياة أو الحركة فى شيئ ما , وقد تم إطلاق هذا الإسم على الرسوم المتحركة عند بدايتها فى الثلث الثانى من القرن الماضى .
ويمكننا تقسيم الحركة فى فلاش إلى نوعين أساسيين :
1 - Frame - by- Frame Animation الحركة بتغيير كل إطار على حدةهل تتصورون كيف كان يتم عمل أفلام الرسوم المتحركة فى الماضى , كان الرسام يرسم كل لقطة فى صفحة مستقلة على ورق شفاف , وكان يتم وضع الصفحة الأولى فوق لوح زجاجى يوجد بأسفله مصدر إضاءة ثم يتم وضع الصفحة الثانية فوق الأولى وهكذا يستطيع الرسام رؤية تفاصيل الرسم فى الصفحة الأولى , ثم يتم إعادة رسم ماهو موجود فى الصفحة الأولى مع عمل بعض التعديلات الطفيفة, وهكذا يتم رسم فيلم الرسوم المتحركة صفحة صفحة (أى لقطة لقطة ) , ثم يتم تصوير كل صفحة فى لقطة مستقلة , وعند مشاهدة تلك اللقطات بتتابع سرعة الفيلم نشاهد العناصر وكأنها تتحرك .
وهذه هى فكرة Frame - by - Frame Animation , إننا نقوم برسم العنصر فى كل لقطة مع عمل التغيير المطلوب , وهكذا نحصل على الحركة عند مشاهدة الفيلم . ويمكن أن تكون هذه الحركة مثلا رفرفة جناحين لفراشة أو سير الأقدام .. إلخ
2 - Tweened Animation الحركة بأسلوب التحول البينى إن كلمة "البينى" Tween مشتقة من كلمة Between , وكما هو واضح من الترجمة فإن هذا يعنى
بين الإطارات أى تغير الكائن من حالة A إلى الحالة B بين إطارين محددين , وللمزيد من التوضيح نقول أننا سنقوم بتصميم العنصر فى إطار ثم نقوم بإجراء بعض التعديلات عليه فى إطار آخر ونجعل البرنامج يقوم بالتغير التدريجى للكائن بين الإطارين وفى النهاية نحصل على الحركة المطلوبة . أى أننا بدلا من إحداث التغييرات بأنفسنا إطارا تلو الآخر جعلنا البرنامج يقوم بحساب التغيير المطلوب وتجزئة ذلك التغير على مدى عدة إطارات .
وهذا النوع ينقسم بدوره إلى نوعين :
1 - Shape Tween التحول البينى للشكل .2 - Motion Tween التحول البينى للحركة .دعونا نركز فى هذا الدرس على النوع الأول للحركة , ألا وهو :Frame by Frame Animationالحركة بتغيير كل إطار على حدة هناك طريقتان لعمل ذلك , الطريقة الأولى باستعمال Blank Keyframes (إطار مفتاحى ) , والطريقة الثانية باستعمال Keyframe (إطار مفتاحى فارغ )
1 - طريقة Balnk Keyframe :1 - قم بتحديد الإطارات العشرة الأولى وذلك بالسحب بالماوس نحو الإطار رقم 10 ثم انقر بالزر الأيمن للماوس واختر
Convert to Blank Keyframes
2 - قم برسم خط مستقيم صغير بأداة القلم الرصاص Pencil
3 - انتقل للإطار التالى بالنقر عليه , ماذا تلاحظ ؟ لقد اختفى الخط ( وأعتقد أنك تعلم سبب ذلك , لقد انتقلنا إلى إطار مفتاح فارغ) , والآن نريد أن نفعل مثلما كان يفعل مصمموا الرسوم المتحركة فى الماضى , وسنضع صفحات الرسم الشفافة فوق بعضها البعض بحيث نرى كل الصفحات معا , وسنفعل ذلك بطريقة فلاش .
انقر بالماوس على زر Onion Skinكما فى الصورة .
يعرض Flash فى الحالة الطبيعية محتويات منصة العمل المقابلة لإطار واحد فى كل مرة , لكن إذا قمت بتفعيل سمة Onion Skin فيمكنك أن ترى محتويات عدة إطارات فى الوقت نفسه , إن خيار Onion Skin يعنى قشرة البصلة ومعناها أننا نستطيع أن نرى من خلال الأشكال المتراكمة , وكان لديك بصلة ترى مابداخلها قشرة قشرة .

ماذا تلاحظ الآن ؟ لقد ظهر الخط على المسرح مرة أخرى ولكن بلون خافت , كما ظهر شيئا آخر فى منطقة الإطارات , علامتان مثل القوسان يحددان الإطارات التى ستظهر بمظهر قشرة السمكة .
وبالطبع يمكنك سحب هذه الأقواس لتغطى الإطارات التى تريدها , اسحب القوس الأينم إلى الإطار الأخير رقم 10كما فى الصورة

4 - الآن أنت فى الإطار رقم 2 , قم برسم خط فوق الخط الأول تماما مع إضافة خطا آخر عموديا عليه ( اضعط على مفتاح Shift أثناء الرسم ) , ثم انتقل للإطار رقم 3 وارسم الشكل السابق ثم أضف خطا عموديا آخر , وهكذا ..
وفى النهاية ستحصل على شكل حلزونى كما فى الصورة التالية :

والآن لنقم باختبار العمل .
اختبار العملأولا- لإختبار العمل فى داخل البرنامج انقر على Enter
حيث تشاهد حركة Playhead على الإطارات وتشاهد حركة الكائن أو الكائنات داخل المسرح
ولمزيد من التحكم فى العرض يمكنك استخدام Controller من القائمة
Window > Toolbars > Controller

1 - للتشغيل
2 - تقدم للأمام بمقدار إطار
3 - الذهاب لنهاية المشهد
4 - رجوع للخلف بمقدار إطار
5 - الذهاب لبداية المشهد
6 - إيقاف
ثانيا - لإختبار العمل بمشغل فلاش Flash Player اذهب للقائمة
Control > Test Movie
أو ببساطة اضغط Ctrl+ Enter
والآن أدعوكم لتعلم المزيد من المهارات , وسنقوم بعمل الخطوات السابقة ولكن بشكل أكثر سهولة وحرفية :
1 - ارسم خطا كما فى الخطوة 1
2 - الأداة الحالية معك الآن هى القلم الرصاص , لاتتركها , فقط استمر فى الضغط على مفتاح Ctrl لإستحضار أداة التحديد بشكل مؤقت وقم بتحديد الخط بعمل إطار حوله , ثم اضغط Ctrl+C لنسخ الشكل .
3 - انقر على الإطار 2 ثم من القائمة
Edit > Paste in place

أو اضغط مفاتيح الإختصار
Ctrl+Shift+V
سيتم لصق الشكل فى الإطار 2 , والآن أضف خطا عموديا , ثم استحضر أداة التحديد وقم بعمل إطار حول الشكل كله لتحديده , ثم Ctrl+C لنسخ الشكل ثم انتقل للإطار 3 وكرر ماسبق , وهكذا ..
2 - طريقة Keyframe 1 - قم برسم خط كما فى خطوة 1 فى الطريقة السابقة .
2 - انقر على الإطار التالى ثم اضغط F6 لإنشاء Keyframe ثم قم برسم خط آخر عمودى على الخط الأول

ثم انتقل للإطار التالى واضغط F6 وارسم خطا آخر بشكل عمودى ..
وهكذا حتى تحصل على الشكل الحلزونى .
وفى النهاية ستحصل على نفس الحركة كما فى الطريقة الأولى .
وستلاحظ أن الطريقة الثانية أسهل بكثير , ولكنى تعمدت ذكر الطريقتين , لأننى فى الحقيقة وجدتها فرصة سانحة كى نتعلم الأشياء التالية :
1 - مزيد من التركيز على معرفة الفرق بين Keyframe و Blank Keyframe
2 - معرفة وظيفة Onion Skin
3 - استخدام Paste in Place .
تطبيق على الدرس
