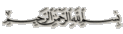 Shape Tween التحول البينى للشكل
Shape Tween التحول البينى للشكلفى الدرس السابق قلنا أن ال Animation فى فلاش نوعان , وشرحنا النوع الأول وهو Frame by Frame Animation حيث كان يعتمد ذاك النوع على قيامك برسم كل إطار على حدة .
واليوم أقدم لك النوع الثانى Tween animation أو التحول البينى والذى يعتمد على قيامك بصنع الإطار الأول وصنع الإطار الأخير ثم جعل البرنامج يقوم بصنع الإطارات بينهما , ومن هنا جاء مصطلح " بينى " أى بين الإطارات .
وقد قلنا من قبل أن التحول البينى يتقسم إلى نوعين :
1 - Shape Tween أو التحول البينى للشكل
وهو ببساطة تحول شكل إلى شكل آخر, حيث نضع كائنا فى الإطار الأول ثم نضع كائنا ثانيا فى الإطار الأخير, ويقوم البرنامج بعمل تغير تدريجى فى شكل الكائن الأول حتى يتحول فى النهاية إلى الكائن الثانى .
2 - Motion Tween أو التحول البينى للحركة
ويعنى ببساطة تحريك كائن من مكان لآخر ,حيث نقوم بوضع كائن فى الإطار الأول ثم نقوم بتغيير مكان الكائن فى الإطار الأخير , ويقوم البرنامج بإنشاء الحركة للكائن بين الإطارين , وعند تشغيل الفيلم نشاهد الكائن يتحرك من المكان الأول إلى المكان الثانى .
وسوف نتناول فى هذه الدرس النوع الأول وهو :التحول البينى للشكل Shape Tweenويمكن عمل ذلك بطريقتين :
أولا الطريقة العادية :1 - قم برسم دائرة فى الإطار الأول .
2 - انقر على الإطار 35 لتحديده ثم اضغط F7 ( لإنشاء إطار مفتاحى فارغ أى لإزالة الدائرة من المسرح ) , ثم قم برسم مستطيل .
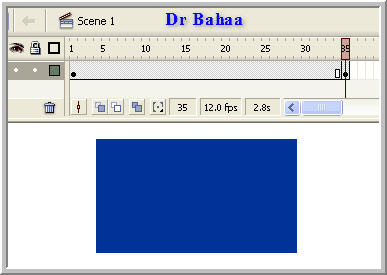
3 - انقر على الإطار رقم 1 لتحديده , ثم من لوح Properties فى أسفل الشاشة وفى القائمة المنسدلة Tween اختر النوع Shape
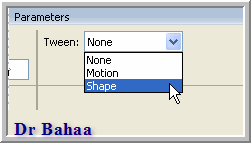
ماذا تلاحظ الآن ؟ , لقد تغير لون الإطارات بين الإطار الأول والأخير إلى اللون الأخضر الفاتح , وظهر سهم بين الإطارين .
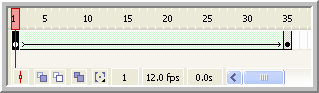
4 - اضغط Ctrl+Enter لاختبار فيلمك . حيث ترى الدائرة تتحول إلى مستطيل تدريجيا .
ثانيا - باستخدام Shape Hint أونقاط تلميح الشكلأى باستخدام نقاط تلميح تكون بمثابة نقاط إرتكاز يعتمد عليها الشكل الإول خلال تحوله إلى الشكل الثانى , وفائدة هذه النقاط هى جعل التحول فى الشكل أكثر نعومة وإزالة التشوهات الشكلية التى قد تظهر أثناء تشغيل الفيلم . وتبرز أهمية هذه الطريقة عند التعامل مع الأشكال التى لها أطراف .
والآن إلى المثال :1 - قم بفتح مستند جديد ومن لوح خصائصه اختر لون الخلفية أسود , ثم قم برسم نجمة بيضاء عند الإطار 1
2 - عند الإطار 35 اضغط F7 , ثم ارسم دائرة بيضاء , وحولها إلى هلال عن طريق رسم دائرة سوداء فوق جزء منها ثم الضغط على مفتاح Delete كما فى الصورتين التاليتين :
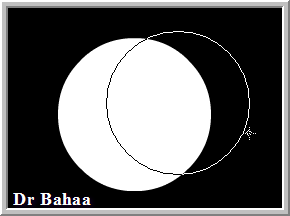

3 - اذهب للإطار 1 ومن لوح الخصائص اختر نوع Shape كما فعلنا فى المثال السابق , ويمكنك الآن اختبار فيلمك حتى يمكنك المقارنه بينه وبين النتيجة النهائية بعد استعمال الطريقة كما سنوضحها الآن .
4 - الآن سنضيف نقطة التلميح الأولى , اذهب للقائمة
Modify > Shape > Add Shape Hint
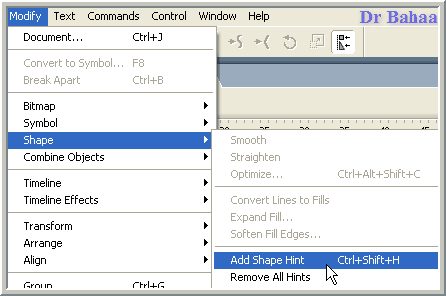
ستظهر دائرة صغيرة بها حرف a قم بسحبها إلى إلى أحد رؤوس النجمة
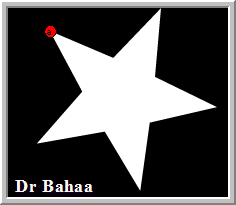
5 - بالماوس قم بتحريك Playhead لتتعقب مكان ذلك الرأس ومكانه فى الشكل النهائى ( فى الإطار الأخير ) حيث ستجد أن رأس النجمة الذى وضعت عنده نقطة التلميح سيتحول إلى الرأس العلوى للهلال
6 - انقر على الإطار الأخير , حيث تجد الدائرة الصغيرة ( نقطة التلميح )تنتظر منك وضعها فى مكانها فى الشكل النهائى , قم بتحريكها نحو رأس الهلال .
7 - عد للإطار الأول وقم بوضع نقطة تلميح أخرى أخرى فى أحد رؤوس النجمة , ثم تعقب مكانها النهائى عند الإطار الأخير وضع النقطة فى ذلك الموضع .. وهكذا حتى تملأ كل رؤوس النجمة والهلال
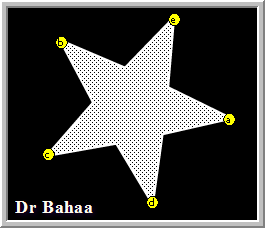
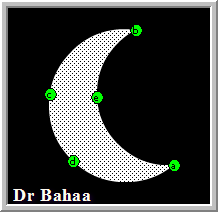
8 - الآن اختبر فيلمك ولاحظ أن التحول الشكلى صار أنعم . بالطبع حتى نحصل على النعومة الكاملة ستحتاج إلى نقاط إضافية عند الزوايا بين الرؤوس , ولكن لم أرد الإطالة أكثر من ذلك وأعتقد أن الفكرة واضحة وهذا هو مايهمنا فى المرحلة الحالية .
ملحوظة خاصة بالنصوص :فى الحقيقة يمكنك استعمال Shape Tween , لأى شكل Shape , ولاستعماله مع النصوص يجب تحويل النص أولا إلى شكلShape عن طريق الخطوات التالية :
1 - اكتب النص , ثم اختر أداة التحديد Selection Tool وانقر على النص لتحديده

2 - اذهب للقائمة
Modify > Break Apart
وقم بتكرار ذلك مرة ثانية
أو من لوحة المفاتيح اضغط Ctrl+B مرتين .
فى المرة الأولى سيكون النص هكذا
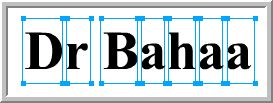
وفى المرة الثانية سيظهر النص هكذا
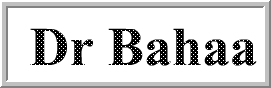
أى أنه تحول فى المرة الثانية إلى شكل .
فى الحقيقة لقد قمنا بعمل Break Apart مرتين لأننا نتعامل مع نص مكون من عدة حروف , ولكن حين يكون النص هو حرف واحد فسنقوم بعمل ذلك مرة واحدة .
ملحوظة خاصة بالصور :كما هو الحال بالنسبة للنصوص , يجب تحويل الصورة إلى شكل حتى يمكننا تطبيق Shape Tween عليها , ولكن الطريقة ستختلف عن الطريقة بالنسبة للنص , وذلك كالتالى :
قم بتحديد الصورة وهى على المسرح , ثم اذهب للقائمة :
Modify > Bitmap > Trace Bitmap
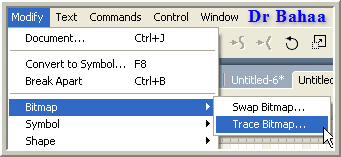 التحكم فى سرعة التحول البينى للشكل
التحكم فى سرعة التحول البينى للشكلفى الوضع الإفتراضى تتم عملية التحول البينى بنفش السرعة من الإطار الأول وحتى الأخير , ولكن ماذا لو أردنا تغيير ذلك وجعل الحركة سريعة فى البداية ثم تتباطأ نحو النهاية أو العكس ؟ فى هذه الحالة سنلجأ إلى خاصية Ease فى لوح الخواص Properties
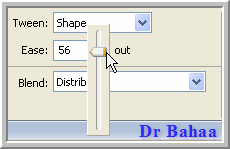
حيث يمكن استخدام المؤشر المنزلق أو كتابة القيمة العددية مباشرة , ويجب الأخذ فى الاعتبار أن القيم العددية الموجبة تعنى ان سرعة التحول ستكون سريعة فى البداية ثم تتباطئ نحو النهاية , والقيم السالبة تعنى العكس .
التحكم فى أسلوب التحول البينى عن طريق Blendانقر على السهم المنزلق لخاصية Blend حيث يوجد خياران :
- Distributive وهو الإفتراضى , ويجعل الشكل أثناء التحول ناعما فى الأطراف والزوايا بقدر الإمكان .
- Angular يحافظ على حدة الزوايا والخطوط المستقيمة أثناء التحول , ويظهر ذلك التأثير بوضوح عندما يكون الكائن الأول والثانى يملكان زوايا حادة وخطوط مستقيمة .
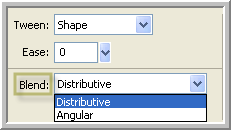 تطبيقات الدرس123
تطبيقات الدرس123
