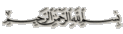 الرموز Symbols والنظائر Instances
الرموز Symbols والنظائر Instancesلكى نطبق حركة من نوع
Motion Tween على شكل - دائرة أو مستطيل مثلا - يجب علينا تحويل ذلك الشكل إلى رمز .
ويمكن عمل ذلك بثلاثة طرق مختلفة :
الطريقة الأولى :انقر على الكائن بالزر الأيمن للماوس ثم اختر
Convert to symbol 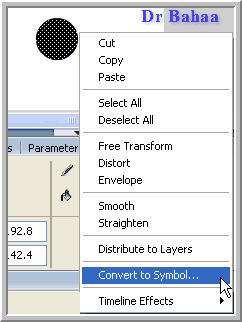 الطريقة الثانية :
الطريقة الثانية :قم بتحديد الكائن ثم الضغط على
F8 من لوحة المفاتيح .
الطريقة الثالثة :بعد تحديد الشكل إذهب للقائمة :
Modify > Convert to Symbolوفى كل الأحوال ستظهر لنا اللوحة التالية :

- فى مربع
Name يمكننا إعادة تسمية الرمز بدلا من الإسم الإفتراضى (
Symbol 1), بالطبع يمكنك تسميته كما يحلو لك ولكن من الأفضل أن تعطيه إسما يدل على الشكل المرتبط به , فعندما تقوم بعمل مشروع لفيلم فلاش يحتوى على العديد من الرموز ستجد أنه من المفيد تمييز تلك الرموز عن بعضها البعض .
- وفى خانة Type يمكننا تحديد نوع الرمز من بين أنواعه الثلاث :
Movie clip,Button,Graphicوسنتكلم عن هذا بالتفصيل لاحقا , ولكننا الآن سنختار النوع
Graphic على سبيل المثال . اضغط
OK للخروج .
وعلى الفور ستلاحظ حدوث التغييرات التالية :
أولا- سيتم إضافة الرمز تلقائيا فى المكتبة
Library , حيث نجد إسمه وصورته . ( المكتبة تحتاج إلى درس مستقل ولكن يكفى أن تعلم الآن أن المكتبة هى مكان لوضع كل ماتحتاج إليه أثناء صنع الفيلم مثل الرموز والصور وملفات الصوت والفيديو .. إلخ , والملف النهائى للفيلم لن يتضمن سوى العناصر التى تم استعمالها بالفعل على المسرح .أى بمعنى آخر ليس كل ماهو موجود بالمكتبة سيتم تضمينه داخل فيلم فلاش النهائى )
 ثانيا
ثانيا - فى منطقة المسرح سيتم إحاطة الرمز بتحديد من 4 أضلاع وإضافة دائرة صغيرة فى مركزه كما نرى .

وربما يحق لنا أن نتساءل مامعنى إحاطة الرمز بتحديد ؟
فى الحقيقة هناك فائدتين لذلك :
الأولى : لتمييز الرمز عن الشكل العادى .
الثانية : تتعلق بمفهوم الرمز , لقد ذكرنا فى بداية الدرس كيفية تحويل الكائن إلى رمز , والحقيقة أن كلمة تحويل أو
Convert لا تعبر عن المعنى الصحيح , فنحن لا نقوم بتحويل الكائن إلى رمز وإنما نقوم بوضع الكائن داخل رمز , أى أن الرمز هو عبارة عن صندوق أو وعاء أو حاوية Container نضع بداخله مانريد من كائنات .
ولكى أثبت لك صحة ما أقول , قم بالنقر على الرمز بأداة التحديد
Selection Tool وحاول تغيير شكله بعمل بروز له مثلا , ماذا كانت النتيجة , لن تستطيع إحداث أى تغيير .
انقر على الرمز نقرة مزدوجة , ولاحظ ماذا يحدث , ستلاحظ التغييرات التالية :
أولا : اختفى التحديد المربع حول الدائرة وصار من الممكن إجراء أى تغييرات عليها . عند النقر المزدوج على الصندوق أى الرمز , إنفتح الصندوق وصرنا نتعامل مباشرة مع الكائن بداخله .
 ثانيا
ثانيا : ظهر لدينا فى شريط الزمن (
Timeline ), زمن آخر خاص بالرمز( رقم 2 ) وهو منفصل عن زمن المشهد
Scene 1 ( رقم 1 ) . ويمكنك الخروج من زمن الرمز إلى زمن المشهد بالنقر على Scene 1 أو النقر على السهم المتجه لليسار .
واستنادا إلى نفس الفكرة لو كان لدينا فى الفيلم عدة رموز , فإنه سيكون لكل رمز زمنه الخاص به أيضا .
ثالثا : فى لوح الخصائص Properties ستجد شيئا يستحق التوقف قليلا لفهمه , إن لوح الخصائص يصف الرمز الموجود على المسرح بأنه
Instance of : Circle Symbol, أى أنه نظير أو نسخه عن الرمز المذكور وليس الرمز نفسه .
 ولكن مامعنى ذلك ؟
ولكن مامعنى ذلك ؟إن من بين الوظائف العديدة لبرنامج فلاش هو عمل أفلام أو
Movies لإستخدامها على شبكة الإنترنت , لذا فمن الضرورى أن تكون هذه الملفات صغيرة الحجم بقدر الإمكان , لذلك فقد ابتدع البرنامج فكرة الرموز والنظائر . وللمزيد من التوضيح نقول :
لو أن لدينا كائنا وأردنا ظهور ذلك الكائن مرة واحدة فى الفيلم , فسينتج لدينا فيلما لنفرض أن حجمه سيكون 50 كيلو بايت مثلا , ولكن لو أردنا استخدام نفس الكائن 10 مرات فسيتضاعف حجم الفيلم 10 مرات أى يصبح حجم الفيلم 500 كيلو بايت .
ولكن لو قمنا بتحويل ذلك الكائن إلى رمز ثم أخذنا منه 10 نظائر - أو 10 نسخ - فإن حجم الفيلم لن يتغير وسيظل 50 كيلو بايت كما هو .
إذن أى رمز نقوم بإنشاؤه يتواجد تلقائيا فى المكتبه , ومايتواجد على المسرح هو نظير - أو عدة نظائر - لهذا الرمز .
عمل عدة نظائر لرمز واحدويمكنك ذلك بسحب الرمز من المكتبه إلى المسرح مرة تلو الأخرى .
التعديل فى النظائر يمكنك التعديل فى كل نظير على حدة دون أن يؤثر ذلك فى النظائر الأخرى , وذلك فى بعض النواحى:
Free Transform - 1 تغيير أبعاد الكائن وعمل تشويه لتلك الأبعاد .
Color -2 ويشمل التحكم فى :
Brightness درجة السطوع
Tint اللون
Alpha الشفافية
3 -
Blend وهو يعنى علاقة الرمز بماهو أسفل منه سواء كان لون منصة العمل وهو الأبيض فى الحالة الإفتراضية , أو أى كائنات أخرى . وهذا الخيار متوفر فقط بالنسبة للرمز من نوع
Movie Clip أو
Button .

4 - تغيير نوع الرمز بالنسبة للنظير , فمثلا لو كان النظير لرمز من نوع
Graphic , يمكننا تحويله إلى نظير لرمز من نوع
Movie Clip . وذلك من لوح الخصائص
Properties .
 إنشاء رمز من فراغ
إنشاء رمز من فراغلقد قمنا فى بداية الدرس بإنشاء شكل ثم وضعناه داخل رمز , ( وهذه هى أفضل الطرق لإنشاء الرمز) , ولكن هناك طريقة أخرى لإنشاء الرمز وهى تعتمد على عكس ماسبق , أى أننا سنقوم بإنشاء الرمز أولا ثم وضع الشكل فيه , وهذه الطريقة يمكن تنفيذها بثلاثة أساليب:
الأسلوب الأولمن القائمة
Insert > New Symbol الأسلوب الثانى
الأسلوب الثانىمن لوحة المفاتيح اضغط
Ctrl+F8الأسلوب الثالث فى أسفل لوح المكتبة Library اضغط على الأيقونة الموضحة فى الشكل .
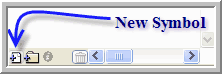
وفى كل الحالات ستظهر لنا لوحة
Create New Symbol وهى شبيهة تماما بلوحة
Convert to Symbol التى رأيناها فى بداية هذا الدرس .
قم بتسمية الرمز وتحديد نوعه كما تعلمنا ثم اضغط OK .
نلاحظ الآن أن الرمز قد أضيف تلقائيا داخل المكتبه كما نلاحظ ظهور علامة + فى جزء المعاينة فى المكتبة و فى المسرح , وأننا داخل الزمن الخاص بالرمز ولكن لا شيئ آخر , لقد قمنا بإنشاء صندوق , مجرد صندوق فارغ لا يحوى أى شيئ بداخله , ولو قمنا بتحويل الملف الآن إلى فيلم فلاش فلن نحصل على شيئ , مجرد مسرح خال من المشاهد والممثلين .
لنقم الآن بوضع شكل داخل الرمز , مثلا قم برسم دائرة , لقد قمنا بوضع شكل - وهو الدائرة - داخل الرمز , الآن انقر على
Scene 1 أو على السهم فى شريط الزمن كما هو موضح فى الصورة للعودة إلى الزمن الأصلى للمشهد .

ماذا حدث ؟ أين ذهبت الدائرة ؟ ياللعجب .. لقد اختفت ! ..
تفسير ذلك ببساطة , هو أننا قمنا بإنشاء رمز من الصفر وهو رمز فارغ لا يحتوى على شيئ بداخله , ولأن برنامج فلاش لايرغب فى التطفل أو فرض إرادته علينا , لذلك فهو يحتفظ بالرمز فى المكتبة , وعندما نقوم بوضع شكل داخل الرمز فإن البرنامج يستمر فى حفظه للرمز - بالتعديلات الجديده - أيضا داخل المكتبة إلى أن تحين اللحظة التى نحتاج فيها إلى استخدام الرمز على المسرح , عندها يمنحنا البرنامج نسخة أو نظيرا
Instance لذلك الرمز . إن روعة برنامج فلاش تكمن فى اسلوبه البديع فى تقليل الحجم النهائى للفيلم , ففى المكتبة يمكننا وضع مانريد من رموز وصور ومقاطع صوت .. إلخ , ولكن فى النهاية لن يحتوى الفيلم النهائى إلا على العناصر التى تستخدم فى مسرح العمل , تماما مثل الفيلم السنينمائى فأنت تجد فى الأستوديو أشياء كثيرة خلف الكاميرا : المخرج ومساعدوه وعمال وممثلين وكومبارس وديكورات مبعثرة وأسلاك وماكينات إضاءة .. إلخ , ولكن الفيلم النهائى لن يحتوى إلا على مايظهر أمام الكاميرا .
والآن للحصول على النظير , فقط قم بسحب الرمز إلى المسرح .
تحرير رمز Edit Symbolبالطبع كلمة تحرير هنا ليست بالمعنى السياسى وإنما بالمعنى الفنى مثل تحرير صحيفة وتحرير مقال وتحرير صورة .. إلخ
وهناك طريقتان لعمل ذلك :
الطريقة الأولى :انقر نقرة مزدوجة على الرمز فى المكتبة , وابدأ فى عمل تعديلاتك مثل وضع شكل أو إضافة أشكال أخرى أو تغيير اللون أو الحجم .. إلخ . ولكن هذه ليست الطريقة الأمثل , لأنك هنا لن تجد سوى مساحة خاصة بالرمز وستختفى باقى العناصر التى كانت موجودة على المسرح .
الطريقة الثانية وهى الأفضل :انقر نقرة مزدوجة على نظير الرمز فى المسرح , وميزة هذه الطريقة أنك تستطيع رؤية باقى العناصر الأخرى بحيث تأخذ فى اعتبارك عند تحرير النظير مدى علاقته بالعناصر المجاورة . وبلغة فلاش فأنت تقوم الآن بعمل Edit in place .
إلغاء رمزفى المكتبة حدد الرمز ثم اضغط Delete من لوحة المفاتيح , أو انقر على أيقونة سلة المهملات فى أسفل المكتبة , أو اسحبه إليها .

وفى المسرح حدد النظير ثم اضغط Delete من لوحة المفاتيح .
ملحوظة:لقد أوضحت لك مفهوم الرمز ومفهوم النظير , ومن أجل تبسيط الشرح وحمايتك من دوامة المصطلحات , من الآن فصاعدا لن أذكر كلمة نظير لأننا سنعتبر أن النظير هو الرمز ( تطبيقا للقاعدة الشهيرة : إن أحمد هو نفسه الحاج أحمد !! ).
إن الأمر ببساطة يشبه عمل نسخه من ملف أى ملف وليكن
Text مثلا فى القرص C ووضعه فى القرص D على الحاسوب , فالبرغم من أن الكمبيوتر يدرك أن الملف الأخير هو مجرد نسخة إلا أنه لن يتعامل معه باحتقار بسبب ذلك !! وإنما سيكون لذلك الملف كل صلاحيات ووظائف الملف الأصلى , حتى أنك بعد عدة أيام ربما ستنسى أنه هذا الملف كان نسخة عن ملف آخر , وهذا هو ماأريده منك الآن : أن تنسى كلمة نظير وأن تتذكر فقط كلمة رمز ولن أحتاج فى كل مرة أن أذكرك أن الموجود على المسرح هو النظير والموجود فى المكتبة هو الرمز فأنت أصبحت تدرك ذلك بوضوح.

